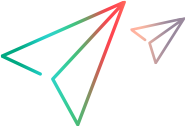Server licensing
This section describes the different types of Service Virtualization licenses, where to view your license information, and how to install and configure licenses.
License types
The Service Virtualization Server is installed with a 30-day trial license. To continue working with the Server, you must install a valid license.
The following types of licenses are available:
| License type | Description |
|---|---|
| Instant on | The temporary 30-day license that is installed when you install the Service Virtualization Server for the first time. |
| Evaluation license | A time-limited trial license that may be provided. |
| Seat license | A permanent license for a specific computer, based on the machine's host ID. For use for a single Service Virtualization Server. |
| Concurrent license |
A floating license from AutoPass License Server. Multiple Service Virtualization Server instances share a pool of licenses managed by the license server. The license is bound to the Lock Code of AutoPass License Server, which can be found on Install License page of your license server. For more information, see Concurrent licensing. |
Concurrent licensing
Concurrent (floating) licenses can be shared dynamically between multiple users using the AutoPass License Server. AutoPass License Server is included in the Service Virtualization installation package.
You install concurrent licenses on the license server. When the Designer or Server is started, the application takes a license from the license server, and returns it when the application is closed.
Concurrent licensing for the Service Virtualization Server may be useful when the server machine is frequently reinstalled due to internal IT policy. As each new installation generates a unique host ID, re-hosting the seat license is required each time the machine is reinstalled. If concurrent licensing is used, no license re-hosting is needed.
AutoPass License Server installation
Concurrent licenses are managed using Autopass License Server. To install the license server:
-
Download it from Microfocus Marketplace.
-
Request the license. For details, see Request a license.
-
Provide the license server lock code when requesting the license. To obtain the lock code of the particular license server, open its administration console and select License Management > Install Licenses.
Instead of installing the license server as described above, you can also use an Autopass License Server Docker image.
Note: For supported versions of the Autopass License Server, refer to the Support Matrix.
Open the SV Server license utility
For Windows installations, you can use the license utility. From the Start menu, select SV Server License Utility.
The License Utility displays the host ID required when you request a license.
Request a license
In the License Utility, click To purchase a new license to connect to the licensing site.
You receive your license either in a .dat file or a license key.
Install a license
The license must be installed on the same machine on which the Service Virtualization Server is installed.
Note: After you install a new Service Virtualization Server license, you must restart the server service.
-
In the License Utility, click Install New Licenses.
-
To install the license from a .dat license file:
- Select Install licenses using a license file.
- Click Browse to navigate to and select your .dat license file.
- If your license file contains multiple licenses, click View License File Content to display all available licenses. Select the desired licenses.
-
To install the license as a text string:
- Select Install a license using a license key.
- Copy your License Key string and paste it into the License Key box.
- In the New License dialog box, click Install to install the license.
Configure a license server
This section describes how to configure a license server to use concurrent licenses.
Windows
In the License Utility, click Configure License Server.
The license server URL must be defined here or in Service Virtualization Designer License Management.
Service Virtualization tries to contact the license server to obtain an Enterprise Edition concurrent license for your use when all of the following occur:
- The initial Instant on license is expired, and
- The Enterprise Edition license is not installed, and
- The license server URL is defined.
Linux
Edit the Edit bin/HP.SV.StandaloneServer.dll.config file, adding the license server URL:
<configuration>
…
<licenseServer serverUrl="https://autopass.example.com:5814" />
</configuration>
Docker
Set the environment variable SV_LICENSE_SERVER_URL to the URL of the license server:
docker run … -e SV_LICENSE_SERVER_URL=https://autopass.example.com:5814 virtualization/sv-server:latest
View currently installed licenses
| UI Element | Description |
|---|---|
| Status |
|
| Locked | The license is linked to a specific machine. |
| Type |
The type of license that is installed. For details, see License types. |
| Expiration Date |
The date on which the license will expire. Note: When a floating license expires, it is automatically renewed if the Server is still running and connected to the AutoPass license server. |
| Capacity | Quantity of available licenses. |
Run Service Virtualization in LoadRunner
Service Virtualization installation packages for Linux and Windows are now included with LoadRunner Professional and LoadRunner Enterprise. This enables LoadRunner performance engineers to use Virtual Services and simulations during performance testing by enabling limited capacity of Virtual Service - All Protocols Unlimited licenses using a LoadRunner license.
Applying a compatible LoadRunner license provides a pool of virtual service licenses for any protocols, without a TPS limit. This means you can deploy a number of arbitrary types of virtual services to simulation and use them for performance tests.
Included usage is one SV Server instance for each LoadRunner license, and only in the context of performance testing.
Install a LoadRunner license
-
Prerequisites:
-
The license product code needs to be LRP (LoadRunner Professional) or LRE (LoadRunner Enterprise).
-
The license version must be 2021 or later.
- Evaluation licenses are not supported.
-
-
Install the LoadRunner license as described in Install a license.
Applying a compatible LoadRunner Professional license provides a maximum of 7 virtual service licenses.
Applying a compatible LoadRunner Enterprise license provides you a maximum of 15 virtual service licenses.
Note: Only one compatible LoadRunner license can be applied at a time. To use a different license file, you need to remove the originally applied LoadRunner license file first.
Learn more about licenses
 See also:
See also:







 Invalid. The license has expired, or the license and host ID do not match.
Invalid. The license has expired, or the license and host ID do not match. To be expired. The license will expire on the expiration date listed.
To be expired. The license will expire on the expiration date listed. Valid. The license is active.
Valid. The license is active.